サイトのスクリーンショットを撮るなら「Fire Shot」が便利すぎる。
どうだろう?
サイトのキャプチャ(スクリーンショット)って撮りますか?
私は仕事柄これがなくては話にならないくらいに頻繁に利用します。
一般の人もけっこう使うんじゃないの?
っていう思い込みからアドオン厳選4個入り。
だって本当に便利だもの。

Fire Shotでできること。
スクリーンショットくらいPCの標準機能でとるわいって思われる方もおられるでしょう。
でもWebページを丸ごとキャプチャするにはディスプレイサイズに収まらない。
継ぎはぎのキャプチャになってしまう…。
そこで「Fire Shot」の出番でございます。
Webページを最初から最後までまるっとキャプチャしてくれます。
もちろん部分指定でキャプチャすることもできます。
Fire Shotの使い方。
ものは試し、まずはダウンロード。
Fire Shotダウンロードして有効化すると、ブラウザの上部に「S」のアイコンが出来ます。
アイコンをクリックすると
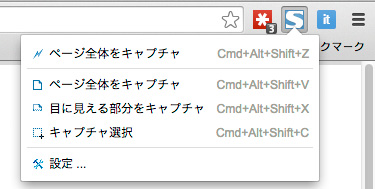
日本語対応なので英語が苦手な私でも大丈夫。
内容はそのままですね。
キャプチャを撮ると保存先の指定画面に。
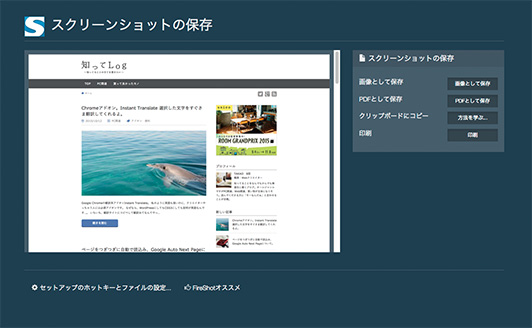
ここで保存形式、保存先を指定。
印刷するなら印刷を指定。
日本語対応でわかりやすい、とっても簡単 & 便利でございます。
あとがき。
コレで厳選アドオン4個、紹介しました。
この4個は誰もが入れておくべきアドオンだと思います。
ぜったい便利!
他にも便利なアドオンたくさんあるのでちょいちょい小出しにしていきます。
ではでは。
–おすすめ記事–
Macで電源が落ちる対処法と意外な盲点。
クロームをもっと便利にアドオン厳選4個。
iPhoneの写真や動画をMacにダウンロード
zipファイル、MacとWinの文字化け解消。
パスワード管理は「LastPass」設定方法。
MacとWin両方使う人はキー変更で楽に。
Macの人は「Alfred」今すぐ入れるべし。
保存版、Macショートカット一覧。
MacでWindowsを使う4つの方法。
外出先でおすすめのポケットルーター。
音質の良さで選ぶカナル型イヤホン4選。
PC用スピーカーにロジクールがおすすめ。
旧型PCの延命術!おすすめのSSD集。
HDDからSSDにPCを高速化する方法。
旧MacProグラボ交換とトリプルディスプレイ






