旧MacProグラフィックボード交換とトリプルディスプレイにしてみた。
メインで使ってるパソコンは今となっては時代遅れのMacPro 2008Early。
買い替え時だなぁ、などと毎年思いながらもメモリの増設やSSD化で延命中。
グラフィックボード交換とトリプルディスプレイ化したので手順のご紹介。
[セットの記事]
Macで電源が落ちる対処法と意外な盲点。
旧型PCの延命術!おすすめのSSD集。
HDDからSSDにPCを高速化する方法。
精密ドライバーセットが便利!格安セットでOK
車や屋外でも家庭用コンセントを使う方法。
まずはグラフィックボードを追加購入。
仕事柄、Photoshop、Illustrator、DPPなどを頻繁に使います。
PCのスペックにそこまでうるさい方ではないけど、
さすがに旧型MacProの動作にストレスを感じだしたのでグラフィックボードをパワーアップ。

以前から使ってたRadeonHD3870。
メモリ500Mb、メモリクロック1152MHz。
上に付いてるのは冷却用のファン。
このあたりも今となっては時代遅れ感が満載。

こっちが新しく購入したRadeonHD6870。
メモリ1GB、メモリクロック4200MHz。
Radeonの場合はグレードが3000、4000、5000、6000番台とあがっていくので3世代分のパワーアップ。
とはいえ最新のグラボとは雲泥の差がありますけど。
こっちは6pin電源ケーブルを2本使用。
RadeonHD6870はWindows用
はい、アップルからサポートされてません。
でもLion以上のOSならブート画面はでないものの普通に使えちゃう。
EFI書き換えってのをするとブート画面も表示できるみたいだけど面倒なので今回はしません。
Mac用のグラボは高い!ベラボーに高い!
Windows用は数も多いし安い。
実はMacでも使えるグラボなんてけっこうあるんです。
旧MacProグラフィックボードの交換方法。
MacProには6pinの電源がマザーボードに2コついてます。
RadeonHD6870には6pin電源が2つ必要。
6pin電源ケーブルを1本追加購入して差し込めばOKです。


こんな感じに。
問題なのはMac用の6pin電源ケーブルはマザー側がミニになってるものでないと合わない。
さらに最近あんまり売ってないしコードのわりには値段が高いです。
RadeonHD6870は4ポートでDVI×1、HDMI×1、MiniDisplayport×2(上段のDVIは使用不可)なので、グラボ1枚でディスプレイ4枚までいけます。
注意!クロックジェネレータ問題について
グラボ1枚でトリプルディスプレイにするときクロックジェネレータ問題がおきます。
RadeonHD6870の場合はMiniDisplayport対応のディスプレイがない場合にアダプタでDVIに変換すると思います、
でも3枚目からのアダプタはアクティブタイプをつかわないと認識されません。
普通に売ってるアダプタはパッシブタイプと思って間違いないです。
要はクロックジェネレーターの数が足りなくなるのです。
使うグラボによって数がちがうので詳しくはググってくだされ。
旧MacProグラフィックボードの追加方法。
グラボ1枚でトリプルディスプレイにできるけど、
クロックジェネレータ問題にひっかかってしまったので今回は増設にしました。
マザーの6pin電源は2つとも使ったのでsataからさらに1コ電源をとってくることに。

アマゾンで売ってるこれもMac用じゃないsata6Pin電源ケーブルを使用。
両サイドについてるパーツはじゃまになるので折ってしまってこんな感じにして使うよ。

さし方はこんな感じ、左よせでさす。
右側の部分は電源には関係しないのでこれで3つめの電源を確保。
後は古いグラボにさして完了。

グラフィックボードの増設完了。
なんともギュウギュウに押し込められたような感じに。
夏場は熱量心配なのでサーキュレーターで熱吹き飛ばします。笑
MacProグラフィックボード交換とトリプルディスプレイの効果。
これでmacpro2008トリプルディスプレイ化も完了。
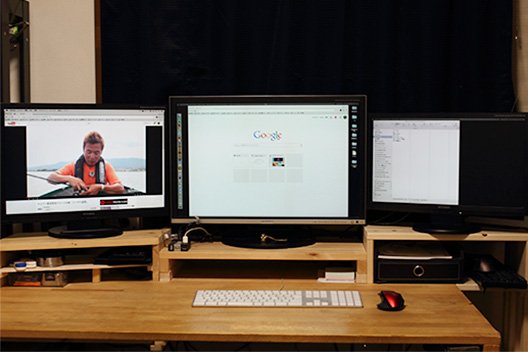
グラフィックボードのパワーアップでPhotoshopの動作が以前と比べて格段によくなりました。ストレスフリーまではいかないものの充分に使えるレベルに。
トリプルディスプレイ、これ本当はそこまで必要性を感じてなかったんですがめちゃめちゃ使いやすい。右にFinder表示、中央でメインの作業、左でブラウザ確認とかも可能。
あとがき。
まだディスプレイ1枚とかノートパソコンのディスプレイとかの人は、
とりあえずダブルディスプレイにしましょう。
ディスプレイなんてヤフオク中古購入とかで充分、4000円〜くらいで充分。
ダブルディスプレイにするだけでPCの使いやすさは3倍くらいの感覚でハネあがります。
ん〜ちょっと言い過ぎたかな…。
まぁ雲泥の差があります。
最期にお決まりですが、PC改造は自己責任でおねがいしますね。
あと電源はぜったいに切ってから作業してください。
[セットの記事]
Macで電源が落ちる対処法と意外な盲点。
旧型PCの延命術!おすすめのSSD集。
HDDからSSDにPCを高速化する方法。
精密ドライバーセットが便利!格安セットでOK
車や屋外でも家庭用コンセントを使う方法。
–おすすめ記事–
家でカフェレベル!おすすめコーヒー豆5選!
男のサンダル選びおすすめサンダル6選!
PC用スピーカーにロジクールがおすすめ。
撮影用LED照明、YN160SとLOE168Aを比較
車内の掃除にハンディサイクロン掃除機
美味いインスタント麺10選!アレンジ方法♪
用途別で最強の接着剤!まとめてご紹介。










