Macの人は絶対入れるべきアプリ「Alfred」ほんとに今すぐ入れましょう!

Macを使ってる人でまだ「Alfred」を使っていない人に。
ほんとに今すぐ入れましょう!
こんなに快適でこれ以上に利用頻度の多いアプリを私は知りません。
「Alfred」でなにができる?
「Alfred」はいわゆるランチャーアプリです。
「アプリの起動」「ファイルの検索」「Webで検索」「電卓機能」などいろんなことができます。
しかもすごい高速で、わかりやすく。
使いはじめるとSpotlightを使う気にはなれなくなると思います。
初めのうちは「アプリの起動」だけでも充分に楽できますよ。
「Alfred」のダウンロードと設定。
入れてない人は迷わずダウンロードして大丈夫です。
設定方法
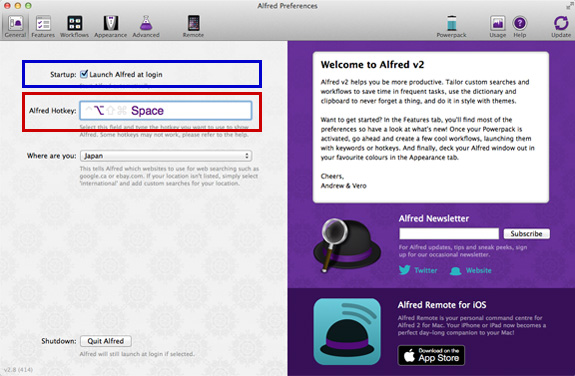
青枠はMacを起動した時に「Alfred」が自動起動するようにする指定、チェックをいれます。
赤枠は「Alfred」のウィンドウを開くためのショートカットキー。
任意でよいですが、私は「Option+スペース」にしています。
Where are youはもちろんjapanです。
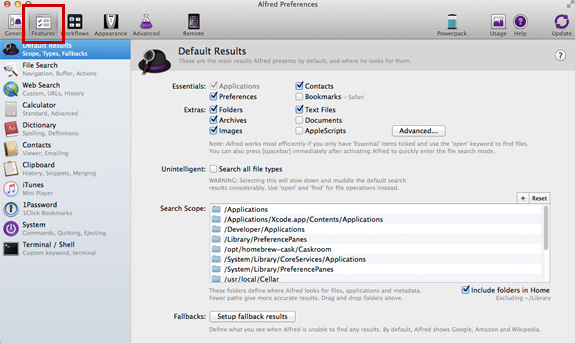
上部メニューFeaturesのタブから「Alfred」の検索範囲の設定ができます。
私の設定は上記のとおり。
難しく考えずにいきましょう、わからなかったら私の設定のようにチェックをいれていたら大丈夫です。「Alfred」に慣れてきたら適宜変更してください。
これでとりいそぎの設定は完了!
「Alfred」の主な使い方。
まずはウィンドウを開くためのショートカットキーを押します。
私の場合は「Option+スペース」を入力。

「Alfred」の入力ウィンドウが現れます。
最初にスペースキーでWeb検索とか、半角スペースでファイル内検索などを指定できるんだけど、とりあえず慣れるまではここに検索したい内容を打ち込んでいけば良いです。
「Alfred」でアプリを起動させてみる
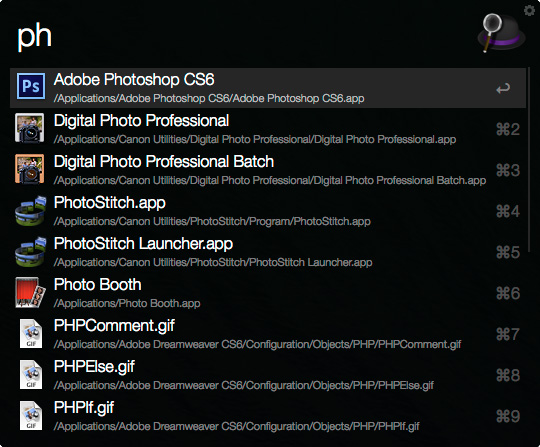
アプリを起動させるには、アプリの名前を1文字、2文字くらい入力します。
今回はPhotoShopを起動したいので入力欄に「ph」と入力するとphが含まれるアプリやファイルが一覧表示されます。
PhotoShopが1番にでてくるので「return」を押すと起動完了です。
ねぇ楽でしょう。
「Alfred」でファイルを検索する
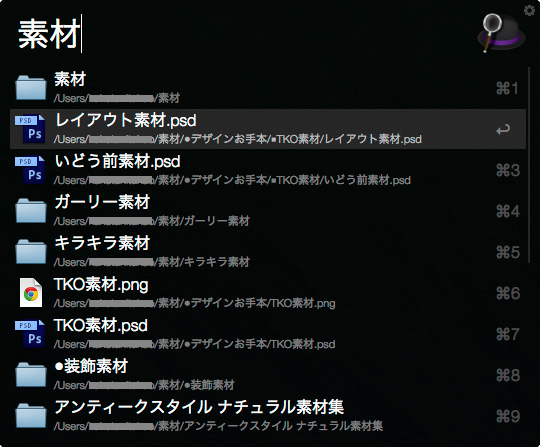
「素材」というファイルを開いてみます。
基本的にはそのまま打ち込んでも問題なく表示されると思いますが、ファイルだけを検索したい場合は最初に「半角スペース」を入力してから入力するとファイルとフォルダのみの一覧が表示されます。
「Alfred」でWeb検索をする
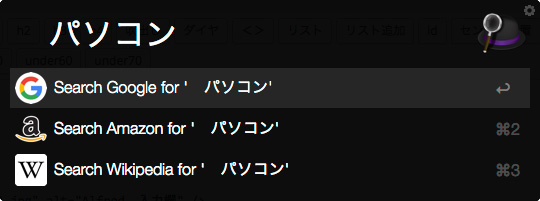
「パソコン」をインターネットで調べたい時は
最初に「全角スペース」を入力してからパソコンを入力。google,amazon,wikiでの検索が一覧に表示されます。
電卓も「Alfred」でできちゃう
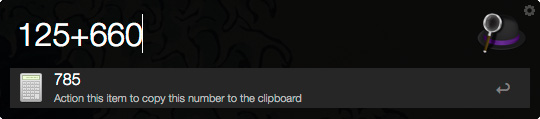
計算式を打ち込めばこの通り。
いちいち電卓アプリ立ち上げる必要もありません。
あとがき
「Alfred」も慣れてしまうとコレなしではストレスが溜まるほどに素晴らしいアプリです。
PCを上手に使う人ほど、ショートカットやPCを便利にするアプリを上手に活用しています。
1つの動作にかける手間をできる限り少なくすることがPC上達の近道だと思います。
–おすすめ記事–
Macで電源が落ちる対処法と意外な盲点。
クロームをもっと便利にアドオン厳選4個。
iPhoneの写真や動画をMacにダウンロード
zipファイル、MacとWinの文字化け解消。
パスワード管理は「LastPass」設定方法。
MacとWin両方使う人はキー変更で楽に。
保存版、Macショートカット一覧。
MacでWindowsを使う4つの方法。
外出先でおすすめのポケットルーター。
音質の良さで選ぶカナル型イヤホン4選。
PC用スピーカーにロジクールがおすすめ。
旧型PCの延命術!おすすめのSSD集。
HDDからSSDにPCを高速化する方法。
旧MacProグラボ交換とトリプルディスプレイ






