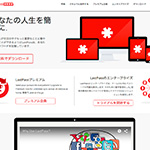MacのブートキャンプでWindows7をインストールする方法。
MacでできてWindowsではできないこと。
厳密に言うとWinでもかなり高度なパソコン術をもっていればできるようです。
でも一般的には無理でしょう、労力が底知れないです。

お手持ちのPCがMacならWindowsも1つのPCに共存させることができます。
興味のある方はぜったい今のうちにやっておくべき。
今ならWin7をいれても無料でWin10にアプグレードできる期間中だからです。
BootcampでMacにWindowsをインストールするのに必要なもの。
他の方法もありますが、今回は私のやり方で必要だったもの。
USBメモリー
容量は8GBあれば大丈夫です、4GBでもいけるかな。
Winのサポートファイルを保存するのに使います。
USBメモリーはこちら
Win7のシリアルナンバー
当然ながらシリアルナンバーは必要です。
Win7のインストールディスク
正規のシリアルナンバーをもっている場合はISOイメージを公式サイトからダウンロードしてくることもできるみたいです。
シリアルナンバーとインストールディスクに関してはヤフオクなどで非常に安く売っているものもあります。ただグレーなのかブラックなのか、それともぜんぜん問題なしなのか…。
このあたりはわからないのでやはり正規版が安心です。
Bootcampを使ってMacにWindowsをインストールする方法。
1.パーティションを区切る
なにはともあれまずはタイムマシーンでバックアップを作る。
Bootcampでは内蔵ハードディスクでしかWinをインストールできません。
そこで内蔵ハードディスクが1つしかない場合はMacとWinでパーティションを区切ります。
別の内蔵ハードにインストールする場合は読み飛ばして大丈夫です。
パーティションを区切るには「ディスクユーティリティ」を起動して。
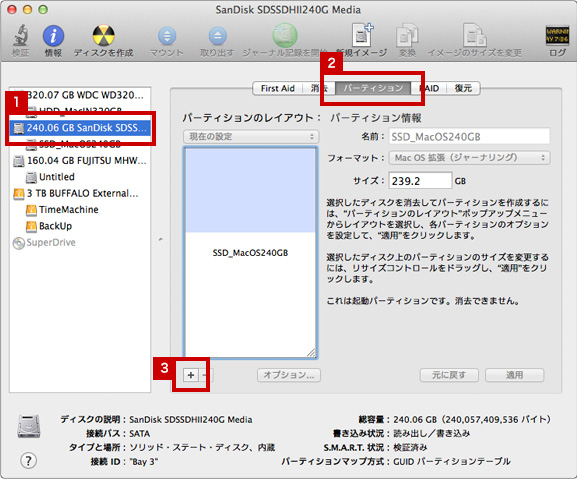
ハードディスクを指定してパーティションタブを選択。+でパーティションを区切ります。
Winをインストールするパーティションには100GBもあれば快適動作します。
容量に余裕をのこしておかないとWinの動作が遅くなります。
旧型MacProの場合は内蔵ハードディスクを4個まで搭載できるので、パーティションを区切らずとも別の内蔵ハードにインストールできます。
Bootcampを使ってMacにWindowsをインストールする方法。
2.Win7インストールディスクから「ISOイメージファイル」を作る
なんじゃそりゃと言う感じでも気にせずいきましょう。
ちなみに「ISOイメージファイル」とは複数のファイルを1つのファイルにまとめたものくらいに思っておけば大丈夫です。
DVDドライブにWin7インストールCDをいれます。
「ディスクユーティリティ」を起動します。
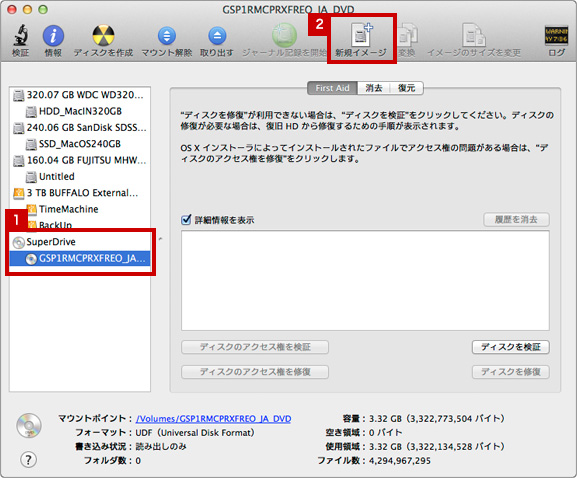
インストールCDを選択します。
新規イメージを選択すると下のようになります。
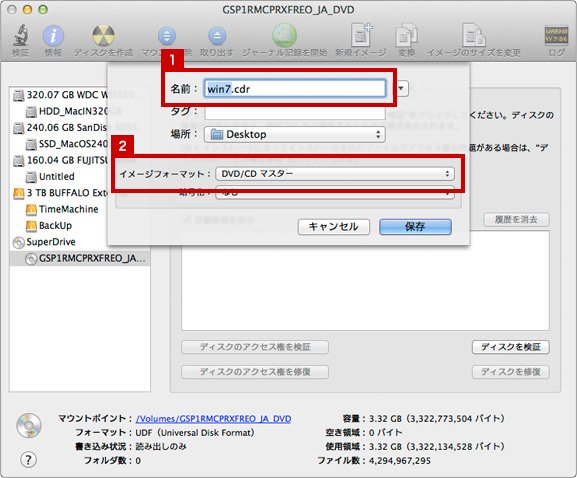
名称はなんでもいいです、わかりやすいものに。
保存先はわかりやすくデスクトップがいいでしょう。
イメージフォーマットに「DVD/CDマスター」を指定。
保存します。
10分〜20分くらいかかります。
仕上がると拡張子「.cdr」が出来上がるので「.iso」に変更します。
上記の場合は「win7.cdr」→「win7.iso」に変更。
これでインストール準備はでき上がりです。
Bootcampを使ってMacにWindowsをインストールする方法。
3.BootcampでWin7をインストールします。
いよいよBootcampの登場。
「BootCamp アシスタント」を起動します。
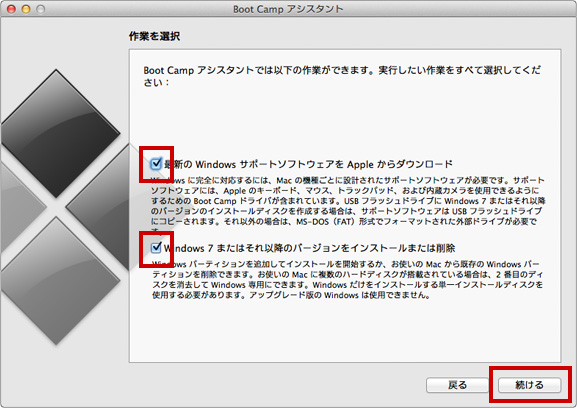
最新のWindowsサポートソフトウェアをAppleからダウンロード。
Windows7またはそれ以降のバージョンをインストールまたは削除。
にチェックを入れて続けるをクリック。
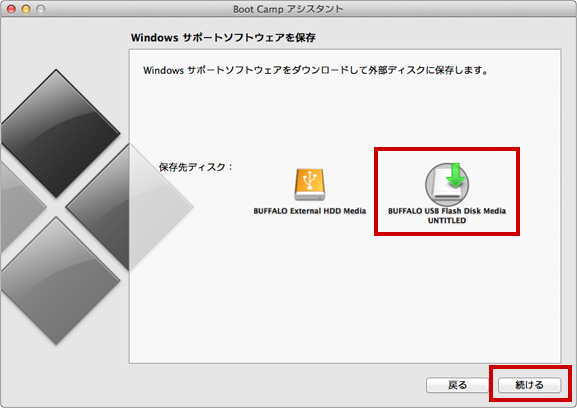
USBメモリーを選択して続けるをクリック。
WindowsサポートソフトウェアをUSBメモリーにダウンロードします。
10〜20分くらいかかります。
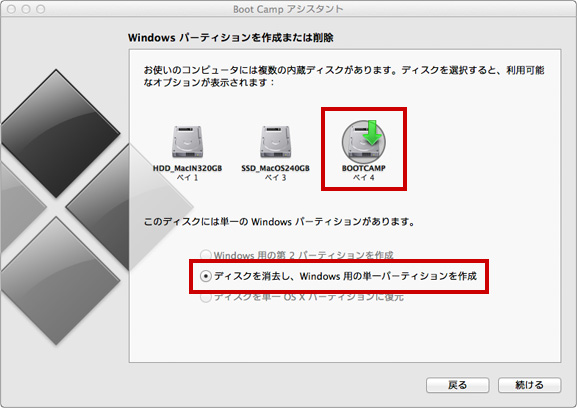
今回は4つの内蔵ハードディスクのうち1つをつかうのでハードディスクを選択する場合の設定です。
内蔵ハードが1つでパーティションを分けた場合はそちらを選択します。
「ディスクを消去し、Windows用の単一パーティションを作成」も変更してください。
続けるをクリックします。
これでMac側での操作は終了。
再起動されWindows7のインストールが始まります。
Bootcampを使ってMacにWindowsをインストールする方法。
4.Win7インストール注意点とドライバーのインストールを忘れずに。
インストーラーでの注意点。
これは内蔵ハードディスクが複数ある場合にしか起きないと思いますが、「0x80300024エラー」に注意。
このエラーが出た場合にはWinをインストールするハードディスクより前のペイにハードディスクがある場合におきるので、Winをインストールするディスク以外を外すと解消されます。 あとはインストーラーの指示通りに進めていけば大丈夫のはず。
Win7がインストールされたら、USBに作成した「Windowsサポートソフトウェア」からドライバーをインストールします。
USB内の「BootCamp.exe」をダブルクリックします。
これでドライバーのインストールもOKです。
あとがき
Win7インストールは上記の方法で完了しますが、このままではWinとMacでのキーボードの違いで文字入力などがうまくいきません。
そのあたりは次回に。 手順がわかっていても丸1日かかると思っておくといいと思います。
このやり方で私は問題なかったですが、ブートキャンプはうまくいかない人も多いので1つ1つ確実にやっていくのが良いと思います。
–おすすめ記事–
Macで電源が落ちる対処法と意外な盲点。
クロームをもっと便利にアドオン厳選4個。
iPhoneの写真や動画をMacにダウンロード
zipファイル、MacとWinの文字化け解消。
パスワード管理は「LastPass」設定方法。
MacとWin両方使う人はキー変更で楽に。
Macの人は「Alfred」今すぐ入れるべし。
保存版、Macショートカット一覧。
MacでWindowsを使う4つの方法。
外出先でおすすめのポケットルーター。
音質の良さで選ぶカナル型イヤホン4選。
PC用スピーカーにロジクールがおすすめ。
旧型PCの延命術!おすすめのSSD集。
HDDからSSDにPCを高速化する方法。
旧MacProグラボ交換とトリプルディスプレイ