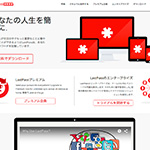アドオン、マウスジェスチャーいれるならminiGesturesがオススメ。
絶対いれた方がいいアドオン4個の中でも便利だなコレ!
ともっとも実感できる機能がマウスジェスチャーでしょう。
1度つかってしまうとコレなしではストレスが半端ないことになります。

数あるマウスジェスチャーの中でなんでminiGesturesなのか?
先にマウスジェスチャーの中で利用者がおおいアドオンを紹介。
・Smooth Gestures ・Gestures for Google Chrome ・CrxMouseSmooth Gestures昔はスパイウェアでした。勝手に広告がでたり悪評わんさか。
CrxMouseこれもスパイウェアってことが発覚。
Gestures for Google Chromeこれはクリーンだしgoogleだしいいんじゃないのって感じだけど、残念ながらMacに対応してない。
そこでminiGesturesがオススメに上がってきます。
もちろんスパイウェアじゃないです。広告もありません。Mac、Windows共に対応。
コンテキストメニュートラブルもなし、右ダブルクリックできっちり表示。
設定だってとてもシンプル。
miniGesturesの設定と使い方。
なにはともあれダウンロード。
miniGestures設定画面は
右上メニュー → その他のツール → 拡張機能 → miniGesturesのオプション
自分の設定はこんな感じ
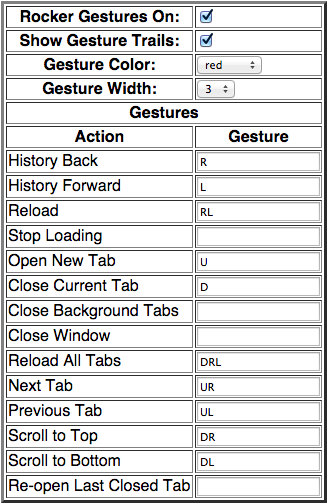
大嫌いな英語だけどこれならなんとかわかります。笑
Rocker Gestures Onはなにやらわからないけど、チェックで問題なしです。
U → 上 D → 下 R → 右 L → 左
History Back → 戻る
History Forward → 進む
Reload → 再読込み
Stop Loading → 読込み中止
Open New Tab → 新規タブ
Close Current Tab → 現在のタブを閉じる
Close Background Tabs → 他のタブを閉じる
Close Window → ウィンドウを閉じる
Reload All Tabs → 全てのタブを再読込み
Next Tab → 次のタブに移動
Previous Tab → 前のタブに移動
Scroll to Top → ページの最初に移動
Scroll to Bottom → ページの最後に移動
Re-open Last Closed Tab → 最後に閉じたタブを開く
ジェスチャー部分はこんな感じですね。
とってもシンプルだけど、必要な操作はきっちりおさえてあります。
あとがき。
Windowsの人はGestures for Google Chromeでもいいですね。
やっぱり作ってるのが、あのGoogleですから。
マウスジェスチャーは本当に便利なのでアドオンの中で1番オススメでございます。
いれてない人は損してますよ。
–おすすめ記事–
Macで電源が落ちる対処法と意外な盲点。
クロームをもっと便利にアドオン厳選4個。
iPhoneの写真や動画をMacにダウンロード
zipファイル、MacとWinの文字化け解消。
パスワード管理は「LastPass」設定方法。
MacとWin両方使う人はキー変更で楽に。
Macの人は「Alfred」今すぐ入れるべし。
保存版、Macショートカット一覧。
MacでWindowsを使う4つの方法。
外出先でおすすめのポケットルーター。
音質の良さで選ぶカナル型イヤホン4選。
PC用スピーカーにロジクールがおすすめ。
旧型PCの延命術!おすすめのSSD集。
HDDからSSDにPCを高速化する方法。
旧MacProグラボ交換とトリプルディスプレイ