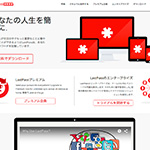パスワード管理の決定版、「LastPass」の使い方と設定方法。
パスワードの管理に「LastPass」がおすすめという記事を書きました。
今回は簡単な設定と使い方についてです。
Mac版での説明ですが、Windowsでもやることはほぼおなじです。

LsstPassのダウンロードと設定方法
まずはボタンよりダウンロード。
LastPass
下のページに行くので、
「無料でダウンロード」をクリックします。
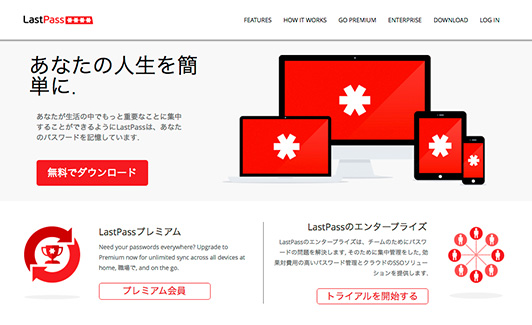
MacならMac版、WindowsならWindows版のダウンロードページに飛ぶので「ダウンロード」をクリック。
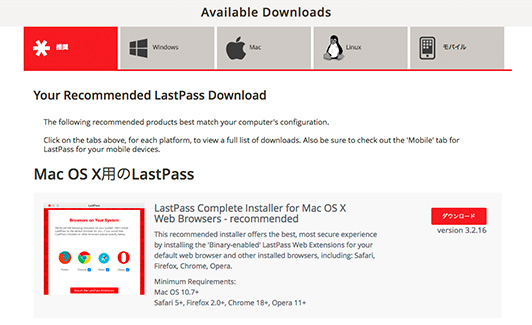
ダウンロードしたファイルを解凍して、インストーラーを起動します。
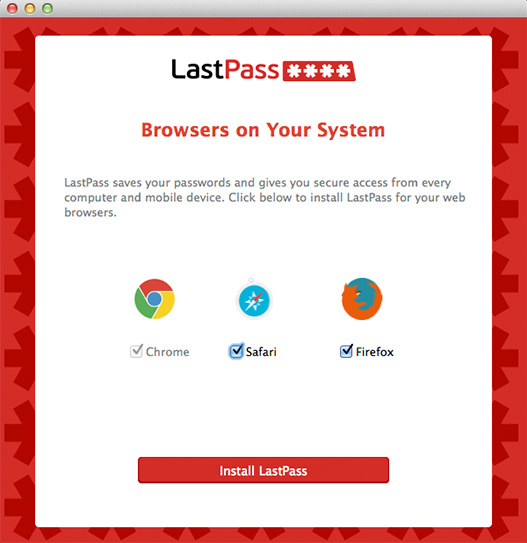
インストールするブラウザを指定します。
いれたくない理由がなければ全てチェックでよいです。
あとは指示にしたがって進めていけば、つまずく様なところはないと思います。
LsstPassにログインする。
設定を完了させてブラウザを起動させると、
アイコンがブラウザの右上に表示されるので「LastPass」にログインします。
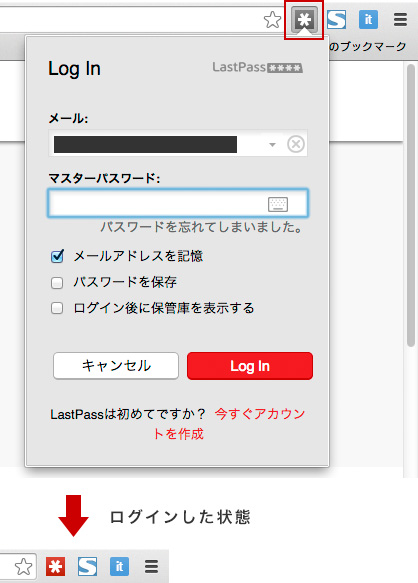
ログインするとアイコンが赤くなります。
LsstPassにID・パスワードを記憶させる方法。
まずはいつも通りIDとパスワードを打ち込んでサイトにログインします。
LsstPassに登録していない場合は上部にバーが表示されます。

赤枠のサイトを保存をクリックすると、
次の設定画面が表示されます。
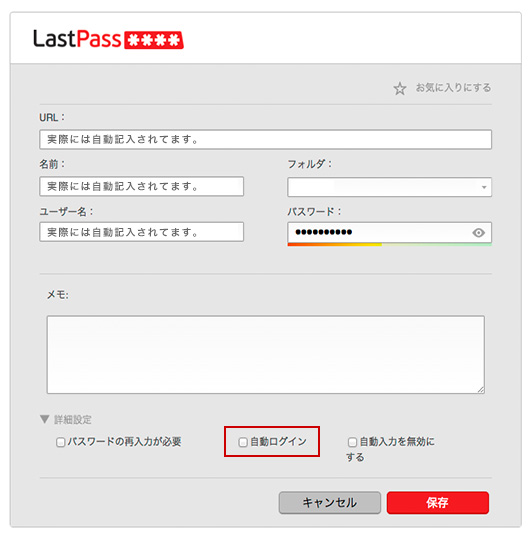
URL、名前、ユーザー名、パスワードは実際には自動記入されています。
赤枠の自動ログインを設定するとサイトにいくだけで自動でログインしてくれるので非常に便利です。
設定をしたら保存をクリックして登録完了です。
あとはこの手順でサイトをどんどん保存していきます。
あとがき。
パスワード管理はサイトが増えれば増えるほど大変になってきますし、
「LastPass」は無料で本当に便利なので入れておくことをオススメします。
–おすすめ記事–
Macで電源が落ちる対処法と意外な盲点。
クロームをもっと便利にアドオン厳選4個。
iPhoneの写真や動画をMacにダウンロード
zipファイル、MacとWinの文字化け解消。
MacとWin両方使う人はキー変更で楽に。
Macの人は「Alfred」今すぐ入れるべし。
保存版、Macショートカット一覧。
MacでWindowsを使う4つの方法。
外出先でおすすめのポケットルーター。
音質の良さで選ぶカナル型イヤホン4選。
PC用スピーカーにロジクールがおすすめ。
旧型PCの延命術!おすすめのSSD集。
HDDからSSDにPCを高速化する方法。
旧MacProグラボ交換とトリプルディスプレイ